 The VMware vCenter Server Appliance (vCSA) is a new product from VMware which enables you to run a preconfigured vCenter Server as an appliance in your vSphere environment. The appliance is based on SUSE Linux Enterprise Server 11 and comes pre-packaged in OVF, ZIP or VMX format. This provides a low-cost alternative to the “classic” Windows based vCenter Server. The vCSA is packaged with an embedded database that supports up to 5 hosts and 50 VMs and when configured with an external Oracle database, it can support 300 hosts and 3,000 64-bit VMs.
The VMware vCenter Server Appliance (vCSA) is a new product from VMware which enables you to run a preconfigured vCenter Server as an appliance in your vSphere environment. The appliance is based on SUSE Linux Enterprise Server 11 and comes pre-packaged in OVF, ZIP or VMX format. This provides a low-cost alternative to the “classic” Windows based vCenter Server. The vCSA is packaged with an embedded database that supports up to 5 hosts and 50 VMs and when configured with an external Oracle database, it can support 300 hosts and 3,000 64-bit VMs.
There are already some blogs on vCSA but I’ve decided to write my own based on my experience with the appliance. First, let’s see what the benefits are of using the vCSA over the traditional vCenter Server in a vSphere environment.
- Fast deployment
- Reduction in licensing and management costs
- Simpler management, less patching
- Management through vSphere Client or a web browser
- Adequate solution for non-Microsoft organizations
Okay, this is nice but are there some constrains? Well, there are…
- No Linked mode
- External database can only be Oracle
- No IPv6 support
- No VMware Update Manager
I think these constrains will quickly be solved by VMware. According to VMware, they already are working on a solution for MS-SQL as an external database and please remember that this is the first GA version of this appliance.
So, let’s have a look at the installation and configuration process of the vCSA. I assume that you already downloaded the appliance from VMware. In this article I’ll be using VMware Workstation 8 to install and configure the vCSA. So, let’s get started! 🙂
- Start the VMware Workstation and open the vCSA appliance. In this case I downloaded the OVF file format.
- In the “Store the new Virtual Machine” wizard, select the desired location and click Import.
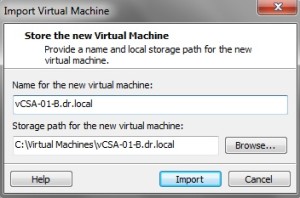
- Wait until the VMware Workstation finishes importing the files.
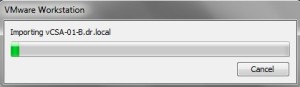
- When the appliance is successfully imported, it’s ready to power on. Warning! Do not make any changes to the default virtual hardware of the vCSA like processor or memory settings. This will lead to unexpected behavior and instability.
- After the boot process, you will be presented with the welcome screen. Now, there are 2 options. If there is a DHCP server on your network the vCSA will be assigned an IP address through DHCP. If there is no DHCP server on your network, the vCSA will self-assign an APIPA address. In this case we will set a static IP address witch is common option in most deployments.
- In the vCSA console, go to Configure Network.

- You will be presented with a configuration wizard. Fill in the requested information like IP address, subnet mask, default gateway, DNS etc. When you finished, review the settings and accept them. The network interface will be reconfigured by the vCSA and you will return to the welcome screen.
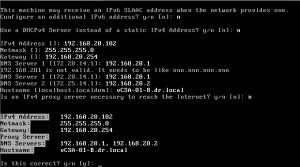
- Now, open your internet browser and navigate to the https://<vCSA_IP_Address:5480 (also displayed on the welcome screen) to proceed with the configuration. Accept the certificate security warning and you will be presented with the vCSA login window.
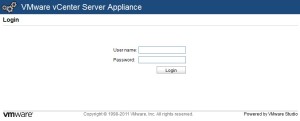
- Login with the default user and password (root/vmware) and immediately you will see the EULA screen. Read the EULA and click on Accept EULA under Actions on the right of the screen. Wait until the process completes. This usually takes a while. When it’s done, the EULA status will display Accepted.
- At this point it is also a good to change the default password for security reasons. You can do this under the Administration settings. Enter the current password and then the new password. Click on the Change Password button on the right.
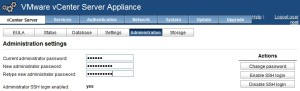
- Up next is the database setup. Click on the Database tab. You have two options now. You can use the embedded database or configure an external Oracle database connection. In this case I will use the embedded database. Select the Embedded option from the drop down menu in the Database Type choice. Click the Save Settings button on the right side and wait until the database is initiated.
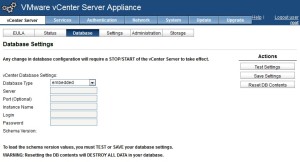
- Now, go to the Status tab and click on the Start vCenter button. This will usually take a minute or two to initialize and when successful, you should see the “Operation was successful” message in the Status window.
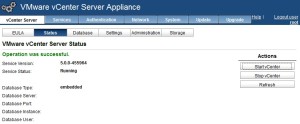
- OK, the configuration part is done! Now you can manage the vCSA through a web browser or the vSphere client. In this case I will use the web browser.
- Open a new tab or a new window in your web browser and type the IP address of the vCSA. The browser will automatically redirect you to the SSL website. Click on the Log in to vSphere Web Client on the right. Accept the certificate security warning and you will be presented with the VMware vSphere Web Client login window.
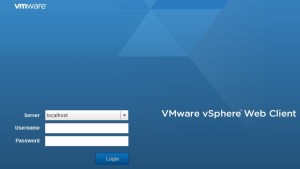
- Enter your credentials and accept the certificate warning. Make sure you select the “Install this certificate and do not display any security warnings for this server”. Click on the Ignore button and when your credentials are verified you will see the welcome screen.
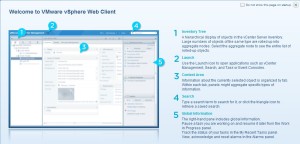
- Close the welcome screen. Alternatively, check the “Do not show this page at startup” option.
- That’s it, you are done! Now you will be presented with the main navigation screen of the vCSA. Familiarize yourself with the GUI. It’s intuitive and easy to use. Now go ahead, create a datacenter, cluster, add hosts, configure the HA/DRS etc. just like you would in the Windows based vCenter Server.
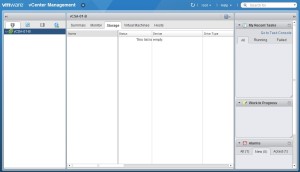
Conclusion
In my opinion the VMware vCenter Server Appliance is a welcome new addition to the VMware vSphere product portfolio. Quick deployment, reduction of licensing costs and management, less patching and simple use of the appliance is a step forward to an agile datacenter. Although there are some constrains, I think we will see improvements and new additions to the vCSA in the future.
Tested on VMware Workstation 8.0.0 Build 471780 and the vCSA OVF version 5.0.0.3324 Build 472350.
Cheers!
– Marek.Z
Hey Marek.Z,
Pretty good blog. I will post a link on my tumblr page.
Thanks Will, appreciated 🙂
Cheers!