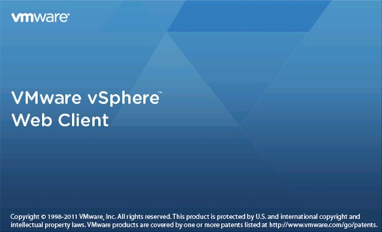 The vSphere Web Client lets you connect to a vCenter Server system to manage your vSphere infrastructure and ESXi hosts through a browser. The vSphere Web Client requires a connection to the vCenter Single Sign On server so make sure you install it before installing vSphere Web Client. Also, make sure that the Inventory Services and the vCenter Server are upgraded to version 5.1. Currently the following web browsers are supported in version 5.1 of the vSphere Web Client:
The vSphere Web Client lets you connect to a vCenter Server system to manage your vSphere infrastructure and ESXi hosts through a browser. The vSphere Web Client requires a connection to the vCenter Single Sign On server so make sure you install it before installing vSphere Web Client. Also, make sure that the Inventory Services and the vCenter Server are upgraded to version 5.1. Currently the following web browsers are supported in version 5.1 of the vSphere Web Client:
- Microsoft Internet Explorer 7, 8, and 9
- Mozilla Firefox 3.6 and later
- Google Chrome 14 and later
The vSphere Web Client also requires the Adobe Flash Player version 11.1.0 or later to be installed with the appropriate plug-in for your browser. If you have an earlier version of the vSphere Web Client installed on your system, the steps described below will upgrade the vSphere Web Client to version 5.1.
Installation
Before you begin, close all web browsers on your machine.
- Log in as Administrator on your vCenter Server and start the VMware vCenter Installer.
- Select the VMware vSphere Web Client and click the Install button.
- Select the language for the installation and click OK.
- When the files are decompressed, click Next.
- Click Next for the End User Patent Agreement and for the EULA (make sure you accept it first).
- Change the installation folder if necessary and click Next.
- Accept the default HTTP and HTTPS port setting or change if necessary. Click Next.

- Enter the Administrator credentials to register Web Client with vCenter SSO. Click Next.
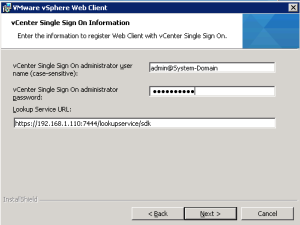
- Click Install to start the installation process.
- Click Finish when the installer is ready to close the wizard.
At this point the installation of Web Client Server is completed.
Client Integration Plug-in
Before you can start using the vSphere Web Client, you must install the vSphere Web Client Integration Plug-in which will provide access to a virtual machine’s console in the vSphere Web Client, and access to other vSphere infrastructure tasks.
Note: if you receive a warning that the plug-in cannot be downloaded, disable the Protected Mode in Internet Explorer for the Internet and Local Intranet zones.
- Navigate to https://vSphere_Web_Client_host_name_or_IP:9443/vsphere-client or via Start –> Programs –> VMware –> VMware vSphere Web Client to open the application.
- Click the “Download the Client Integration Plug-in” link at the bottom of the web page.
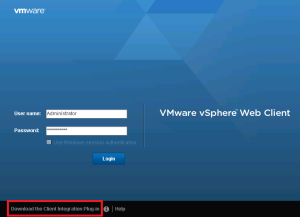
- Run the installer and close all browser windows.
- In the installation wizard accept the EULA and click Next.
- Change the installation folder if necessary, click Next.
- Click Install to start the installation process and Finish to close the installer when it completes.
- Start the vSphere Web Client and log in as you would normally do on your vCenter Server through the vSphere Client. Alternatively, select the “Use Windows session authentication” to log in.
- When the authentication and initialization is ready you should see similar screen (see below).
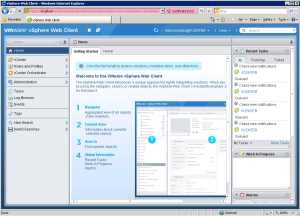
The vSphere Web Client is now operational and can be used to manage your vSphere infrastructure. And remember; the cool new features are only available in the Web Client and not in the vSphere client! 🙂
Cheers!
– Marek.Z
I tried to disable the protected mode but still i cannot download the client integration plug-in. It says unable to open this Internet site. The requested site is either unavailable or cannot be found. Any help will do thanks.
Hi,
Try to add the website to the trusted websites in IE. Check if the proxy is enabled, if so, disable the proxy in the IE.
Cheers!
Thanks Marek i have tried your advice and it worked, now i cannot deploy OVF template, i get an error about connecting to remote server cannot be established while reading data.
Hi,
What OVF template are you deploying?
Pardon, but on redhat 6.5, google chrome and flash:
3.Run the installer and …
How? ‘open’ing it just generates an error. ‘Run in terminal’ gives a quick blink and then is gone. Running from a command prompt (even as sudo) gives a ‘permission denied’ at line 302. There is nothing left in the /tmp/vmis.xxx folder. There is no /tmp/vmis.xxx at all. None of tar, unzip, bzip or gzip does not recognize the ‘bundle’ as something they can deal with. WHat next?
Hi,
What step is this? Installing the client integration plug-in?
Cheers!