The VM Resource and Availability Service (vRAS) was announced at VMworld this year and now it is available to use. This service estimates the impact of one or more host failures in a cluster in which vSphere HA and vSphere DRS are enabled. For each simulated failure, the service reports the following:
- The VMs that could not be restarted due to insufficient capacity to meet VM reservations, and
- For each VM that could be restarted and those that remained powered during the failure, an estimate of how much of its historical CPU and memory demand could be satisfied with the reduced cluster capacity.
Using this output, you can assess whether the estimated resource allocation for each VM would be acceptable should such a failure occur in your environment. If the estimated allocations would not be sufficient, VMware recommends removing any unnecessary dependencies in the cluster and/or adding more capacity, and then re-assessing the situation using the tool.
Before you begin using the service, you should read the readme file available on the HA Simulator website.
How to use VM Resource and Availability Service
- First, you need to log in to you vCenter Server and find the DRS dump file. These dump flies can be found in the following directories:
- For vCenter Server Appliance: /var/log/vmware/vpx/drmdump/clusterX/
- For vCenter Server on Windows 2003: %ALLUSERSPROFILE%\Application Data\VMware\VMware VirtualCenter\Logs\drmdump\clusterX\
- For vCenter Server on Windows 2008: %ALLUSERSPROFILE%\VMware\VMware VirtualCenter\Logs\drmdump\clusterX\
- Next, open your internet browser and go to http://hasimulator.vmware.com
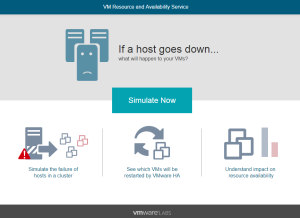
- Click the Simulate Now button.
- Accept the EULA.
- On the left pane upload the DRS dump file by dragging it into the window or by browsing your computer.
- Choose one of the simulations: Worst case single host failure or Specific host(s) failure.
- Click the Simulate.
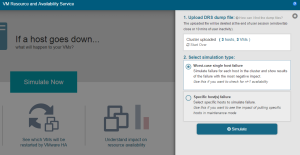
- You will now see the predicted impact on virtual machines in case of a host failure.
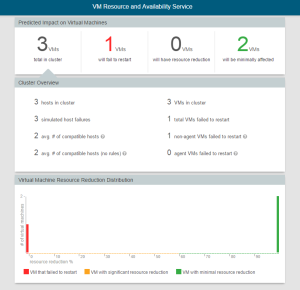
- Make sure you also analyze the VMs that will fail to start as well as VMs that will have resource reductions and the VMs that will be minimally affected.
So, to recap. This is one little handy tool! I think that you can use it if you are performing a health check on a vSphere environment for a customer or on you own infrastructure if you are a vSphere admin. This tool gives nice overview of what will happened with the VM’s when one or more ESXi host goes down.
Cheers!
– Marek.Z
Be the first to comment