Before we jump into the upgrade process of the vCloud Director, let’s have a quick look at what’s new in version 5.5.
- Enhancements to the catalog, including the ability to limit access to shared catalogs, automated versioning of catalog content, and the ability to upload any type of file to the catalog.
- Usability improvements for vApp provisioning and life-cycle management, including the ability to customize virtual machine hardware settings when deploying vApps from templates, support for hot-add and hot-remove of hard disk and NICs, and vApp clone support for running and suspended vApps including capturing memory state.
- The ability to import and export vApps directly to and from the virtual datacenter, together with support for the OVA file format.
- Support for the CentOS operating system to host the vCloud Director cell.
- Google Chrome Web browser support and the ability to access virtual machine consoles on Mac OS.
These are just the highlights, for a complete overview and closer look at each of all new features, refer to the What’s new with VMware vCloud Connector 5.5 Technical Whitepaper
Before you begin with the upgrade, read the following documents.
- vCloud Director 5.5 Installation and Upgrade guide. Chapter 3 Upgrading vCloud Director.
- Check the VMware Product Interoperability Matrix.
- vCloud Director 5.5 Release Notes.
- Check the VMware KB 2059464 on upgrading to VMware vCloud Director 5.5.x best practices.
The upgrade steps look as follows.
- Disable the user access to vCloud Director and display a maintenance message.
- Using the cell management tool, quiesce a vCloud Director cell and shutdown vCloud Director services.
- Upgrade the vCloud Director software.
- Upgrade the vCloud Director database.
- Restart the vCloud Director.
- Upgrade vShield Manager.
- Optionally, upgrade vCenter Server, ESXi hosts.
- Upgrade vShield Edge Appliances.
Let’s get started!
Disable user access and display maintenance message
- Login to the vCloud Director Cell with superuser or root account.
- First, change the working directory to [root@vCD-01 /]# cd /opt/vmware/vcloud-director/bin/
- Next, enter the following command: [root@vCD-01 bin]# service vmware-vcd stop
- Enter the following command to enter the maintenance mode: [root@vCD-01 bin]# ./vmware-vcd-cell maintenance
- Any user logging in on the vCloud Director cell will now receive a message stating that the service is unavailable.
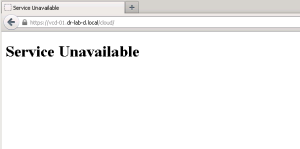
Quiesce vCloud Director cell and shutdown services
When the cell is in the maintenance mode, we can now use the cell management tool to quiesce and shut down vCloud Director services on the server’s cell.
- First, check the current job status with the following command. Replace the vcdadmin user with your administrator user account: [root@vCD-01 bin]# ./cell-management-tool -u vcdadmin cell -t
- Next, use the following command to quiesce the cell: [root@vCD-01 bin]# ./cell-management-tool -u vcdadmin cell –quiesce true
- Shut down the cell: [root@vCD-01 bin]# ./cell-management-tool -u vcdadmin cell –shutdown
You can now safely continue with the vCloud Director software upgrade.
Upgrade vCloud Director software
- First, upload the vCloud Director 5.5 binaries to the vCloud Director cell.
- Next, change the file execution permissions: [root@vCD-01 download]# chmod u+x vmware-vcloud-director-5.5.0-1323688.bin
- Execute the installation file: [root@vCD-01 download]# ./vmware-vcloud-director-5.5.0-1323688.bin
- When the installer finished checking the requirements and extracting the files it will prompt you with a message stating that an older version of vCloud Director has been detected and if you want to upgrade to version 5.5 Press Y to upgrade.

- When the upgrade process completes, continue to the database upgrade. Do not start the vCloud Director services!
Upgrade vCloud Director database
This step needs to be done only once since all servers in a vCloud Director server group share the same database. After the database is upgraded, you need to upgrade all other vCloud Director servers in the group or they will not be able to communicate with the database.
- Before you begin make sure you have a back-up of the vCloud Director database.
- Execute the database upgrade script: [root@vCD-01 /]# /opt/vmware/vcloud-director/bin/upgrade
- Press Y when asked if you want to upgrade the product.
- Optionally, press Y if you want to rebuild the database indexes and the database statistics. According to the vCloud Director upgrade guide, these procedures can lead to better database performance after the upgrade so I choose to upgrade.
- When the database upgrade is completed, it will automatically start the vCloud Director services when you press Y answering the “Start it now?” question.
Verify the version of the vCloud Director installation from the Help menu.
This concludes part 1 of the vCloud Director upgrade process. Repeat the steps above, except for the database upgrade, on all vCloud Director servers in the group.
Continue to part 2 where we will upgrade the vShield Manager and the vShield Edge Appliances.
Cheers!
– Marek.Z
Be the first to comment