Here is a quick-steps guide on how to upgrade the vCloud Connector 2.5 to version 2.6. In this case I will perform an in-place upgrade of vCloud Connector Server and Nodes running on vSphere. Before we begin, let’s take a look at what’s new in vCloud Connector 2.6.
- Removal of Licensing Requirements
- Copy Validation
- Guest Customization option for deployment
- Network connection mode for deployment
For full description of the new features and fixed bugs, please refer to the vCloud Connector 2.6 release notes.
Please note that you can upgrade to vCloud Connector 2.6 only from vCloud Connector version 2.5. You cannot upgrade from earlier versions to version 2.6.
Before you begin with the upgrade, read the following documents and guides.
- vCloud Connector 2.6 release notes
- vCloud Connector 2.6 Installation and Configuration Guide
Hardware Settings
Before you upgrade the vCloud Connector Server and Nodes, you must update their virtual hardware settings to match the vCloud Connector 2.6 level, because the upgrade process does not update the virtual hardware settings. Update the settings described below for the vCloud Connector Server and for all the Nodes.
This procedure describes the steps for upgrading the hardware level on vSphere. If you need to upgrade the hardware level for vCloud Connector Server and Nodes running on vCloud Director, please refer to the vCloud Connector 2.6 Installation and Configuration guide.
- Open the vSphere Client and log in to your vCenter Server with an administrative account.
- Shut down the vCloud Connector Server and all Nodes.
- Edit the hardware settings of the virtual machine and assign 4 vCPUs and 4 GB of memory for the vCloud Connector Server and all Nodes.
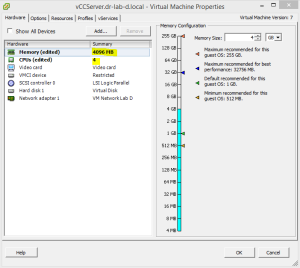
- Power the vCloud Connector Server and all Nodes back on.
- Close the vSphere Client.
Upgrade Server & Nodes
Procedure described below is the same for vCloud Connector Server and a vCloud Connector Node. At this point, you should make a snapshot of the vCloud Connector Server and vCloud Connector Node so you can roll back in case something goes wrong.
- Open the vCloud Connector Server or Node admin web console by navigating to https ://<FQDN_or_IP_Address>:5480
- Log in with the admin account and select the Update tab.
- On the status page, click the Check Updates button under the Actions pane. An update should be available as depicted below.
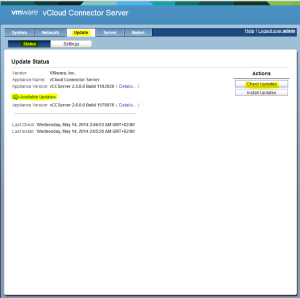
- Click the Install Update button.
- Accept the EULA.
- Confirm the update by clicking OK.
- When the update is completed successfully, a message stating that a reboot is required to complete the update will be displayed.
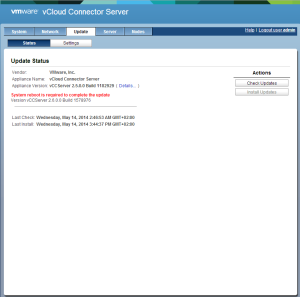
- Select the System tab and click Reboot button under the Action pane.
- When the vCloud Connector Server or Node is rebooted, you can remove the snapshot if you created one earlier.
Modify Permissions on Nodes
After you upgrade a vCloud Connector Node to version 2.6 you will also have to change the permissions on the node staging directory.
- Select the vCloud Connector Node and open the console in vSphere Client.
- Select the Login option and log in as the root user.
- Type the following command: # chmod 777 /opt/vmware/hcagent/staging and press enter.
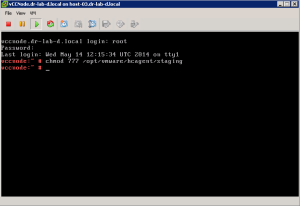
- Type exit to return to the welcome page.
- Close the console.
Repeat the steps above for all vCloud Connector Nodes.
Update Registration
When you upgrade the vCloud Connector Server and Nodes, you must update the registration of the vCloud Connector UI with the vSphere Client. If you do not update the registration, vCloud Connector does not appear in the Solutions and Applications panel in the Home tab in vSphere Client.
- Open the vCloud Connector Server admin web console by navigating to https ://<FQDN_or_IP_Address>:5480
- Log in with the admin account and select the Server tab.
- Select the vSphere Client tab, provide the vCenter username and password and click the Update Registration button.
- You should receive a message that registration has been updated.
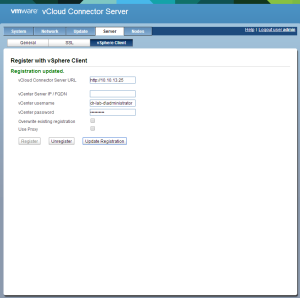
- Log out from the admin web console.
Note: If you cannot log in to the web console of the vCloud Connector Server or Node after the upgrade and you receive the “Unable to authenticate user. Please try again.” error, you have to change the password for the admin user from the console because it has expired.
At this point the vCloud Connector is upgraded to version 2.6 and is ready to move your virtual machines. Before you begin to use the vCloud Connector, clear your browser cache.
Cheers!
– Marek.Z
Hi Marek,
I think I may have the issue described below. How can I reset expired or forgotten admin password?
“Note: If you cannot log in to the web console of the vCloud Connector Server or Node after the upgrade and you receive the “Unable to authenticate user. Please try again.” error, you have to change the password for the admin user from the console because it has expired.”
Thank you.
Hi Mark,
If I am not mistaken, you need to login with the root account (default password is vmware) and from there you can reset the admin password. Also, check if it is not locked out. Here is a link on how to do this. Hope this helps.
http://www.vstrong.info/2014/01/13/how-to-unlock-admin-account-in-vcloud-connector-server-node/
Cheers!
Hi Marek,
Thank you for the prompt reply.
I am looking for the actual procedure how to reset admin password.
The procedure you sent the link to (it is my blog btw 🙂 ) is how to UNLOCK admin account, not how to reset it (change password).
I have not touched VCC installation at a customer site for quite a while and am confident that neither the customer nor myself change the default admin password… It does not work anymore 🙁 After googling I came across you blog post above and though you may know the procedure how to actually change VCC/VCN admin password from the console. I can access the console as root with the default password.
Thank you.
Alright, yes I see that now 🙂
I have no idea, I guess you already tried the standard linux commands like passwd?
Cheers!
The admin account password has expired indeed. When I tried to login to the VCC/VCN console as a user, I got warning that admin password expired and needs to be changed. I did not want to change it as it may break something else. See the VMware KB article: http://kb.vmware.com/selfservice/microsites/search.do?language=en_US&cmd=displayKC&externalId=2054960
I decided to disable password expiration and leave the default password in place. Will try to put together a blog post and then share it with you.
Thank you.
Thanks Mark!
Here you go: http://www.vstrong.info/2014/10/21/vmware-vcloud-connector-server-node-admin-account-unable-to-authenticate-user-please-try-again/
Thanks Mark! Much appreciated.
And thanks for the mention on you blog 🙂
Cheers!
Hi Marek,
I got an unusual issue with vCC upgrade from 2.6 to 2.6.1. The upgrade process got stuck at “Checking for available updates…” and “Check Updates” button was greyed out even after restarting the vCC Server.
You may be interested to read about the trick I had to use to get it working:
http://www.vstrong.info/2014/10/27/vmware-vcloud-connector-server-upgrade/
Regards
Nice trick 🙂 Thanks for sharing Mark.