The latest release of VMware vSphere (version 6.0) has been generally available for a while now so it is time to look how to upgrade vSphere 5.5 environment to version 6.0.
Before you begin, make sure that you read the vSphere 6 upgrade guide, the vSphere 6 release notes, the Hardware and Guest OS Compatibility Guide and the Product Interoperability Matrix from VMware before you start the upgrade process. Also, make sure your environment meets the software and hardware requirements as described in the upgrade guide.
Since the vSphere 6 introduces the VMware Platform Services Controller, you should have a look at the vCenter Server upgrade path example as described in the upgrade guide to fully understand the changes in your environment after the upgrade for vSphere 6. For example: I am running a simple installation of the vCenter Server (Inventory Service, Web Client, Single Sign-On) on a Windows Server 2008 R2 virtual machine with Update Manager, Auto Deploy, Dump Collector, Syslog and a Microsoft SQL Server 2008 R2 Express. So according to the upgrade guide, my new vCenter Server infrastructure will look as depicted below.
Source: vSphere 6.0 upgrade guide
Note that the SQL Express database will be replaced by the vPostgress database in this scenario.
And as always, don’t forget to back-up your vCenter Server, database and SSL certificates before you begin.
Upgrade vCenter Server
Check if your virtual or physical vCenter Server meets the following hardware requirements:
- 2 (v)CPUs
- 8 GB RAM
- 44 GB free disk space at installation time
- Log in to the vCenter Server you want to upgrade with the administrator account.
- Start the VMware vCenter installer, select the vCenter Server for Windows and click the Install
- When the installer ready, click the Next Note that the vSphere 6 installer detected a vSphere 5 installation and will perform a upgrade.
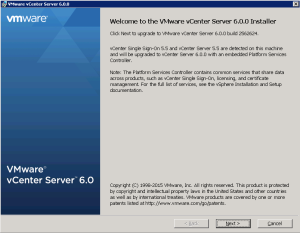
- Accept the EULA and click Next.
- Enter the vCenter Single Sign-On password and optionally the password for the service account that is being used for the vCenter Server. Click Next.
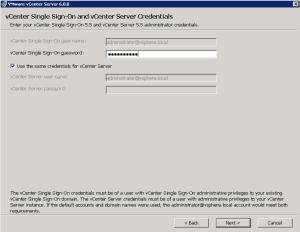
- Click OK when the Microsoft SQL Express migration warning is displayed.
- Configure network ports for the deployment of leave it at its default values. Click Next.
- If necessary, change the installation and store data path for the vCenter Server with the embedded Platform Services Controller and click Next.
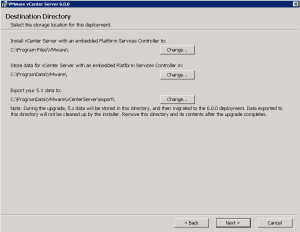
- Review the settings at the Ready to upgrade Check the “I verify that I have backed up this vCenter Server machine and the embedded Microsoft SQL Server Express database” check box and click Upgrade.
- If you are using Auto Deploy, note the message stating that you have to update the DHCP settings as well as the TFPT settings with the new set of tramp files from the upgraded Auto Deploy server. Click OK.

- Click Finish to end the upgrade process and review the post upgrade steps displayed in the installer window.
Note: when you log in for the first time on the upgraded vCenter Server you will have to add the vSphere 6 license and assign it to you vCenter Server and hosts.
Upgrade vSphere Client
- With the VMware vCenter Installer window still open, select the vSphere Client option and click the Install
- Select your language and click OK.
- Click Next on the welcome page.
- Accept the EULA and click Next.
- Change the vSphere Client install path or leave it to its defaults. Click Next.
- Click Install to start the installation.
- Click Finish to end the installation process.
Upgrade vSphere Web Client
If you have a vSphere Web Client service registered to vCenter Server before upgrade, it is upgraded automatically. If you have a remote vSphere Web Client registered to vCenter Server before upgrade, it is migrated to the machine where vCenter Server is located when it is upgraded.
Upgrade Update Manager
- With the VMware vCenter Installer window still open, select Server under the vSphere Update Manager and click the Install
- Select your language and click OK.
- The install wizard will detect an earlier version of vSphere Update Manager and will perform an upgrade. Click OK to proceed.
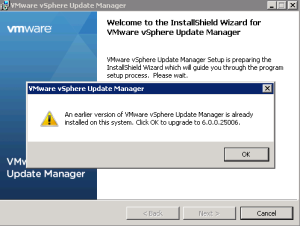
- Click Next.
- Accept the EULA and click Next.
- Review the support information, select if you want to download updates from default sources after the installation and click Next.
- Enter the password for the administrator account and click Next.
- Review the database DSN and ODBC driver information and click Next.
- On the database upgrade page, select “Yes, I want to upgrade my Update Manager database” and check the “I have a backup of the existing Update Manager database” check-box. Click Next to continue.
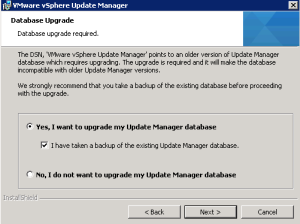
- Review the IP address and network port configuration, change if necessary. Optionally, configure a proxy server if you use any. Click Next.
- Click Install to begin the installation.
- If the Update Manager service is running, choose the appropriate action and click Next.
- Click Finish to end the vSphere Update Manager installation wizard.
Note: don’t forget to update the Update Manager plug-in.
This concludes the first part in the upgrade vSphere 5.5 to version 6.0 series. Proceed to part 2 where we will have a closer look at the upgrade process of the remaining vSphere 6 components.
Cheers!
– Marek.Z
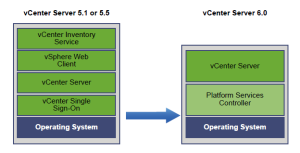
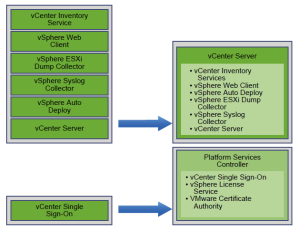
Foresee any issues upgrading vCenter to 6.0 but leaving ESXi hosts on 5.5 until Veeam comes out with some patches to resolve some known issues?
Sure, you can upgrade vCenter to version 6 but check Veeam release notes if vCenter 6 is supported. And of course you can leave your hosts on ESXi 5.5.
my name is Vishnu I am a Linux tech support- India and give very thanks for to upgrade the VM
nice help your site lord Jesus blessed more
What about hosts, vDS, datastores and VMware tools and hardware version?
Hi,
These are out of scope in this post as I narrowed it down for upgrading the infrastructure only.
Cheers!
What about hosts, vDS, datastores and VMware tools and hardware version?
Hosts and other components upgrade are in part 2.
VMware Tools and HW version are not included because it is not mandatory. Your VMs continue to run with older version but you should upgrade it eventually of course.
hth
Cheers!
should we shutdown all the running vm’s on the cluster
Hi,
There is no need to shutdown your VMs in case of an upgrade of the vCenter Server and its components. Your VMs will continue to run even when the vCenter Server is offline. Also, if one of the hosts goes down, HA will kick in and restart VMs on the other hosts.
Additionally, if you upgrade your ESXi hosts. Plan a scheduled maintenance window and upgrade 1 or 2 hosts at the same time. But this depends on the size of your ESXi cluster.
Cheers!
Thank you!
We’re planning an upgrade of our vCenter Server from version 5.0 to 6.0 and the only options that I can see to make this migration happen is either a fresh install or an in-place upgrade. if we choose a fresh install is there going to be a point during the installation where we have two vCenter Servers coexisting? And if so I’ve read that you can only vmotion VMs with both vCenter instances at v6? How can I get the VMs from version 5 vCenter to version 6 vCenter? What am I missing?
Hi Frank,
What I usually do in situation like this, is to use a migration host between the 2 environments. and use (storage) vMotion to move the VM’s from the old to the new environment.
Other option is of course the in-place upgrade but you’ll probably have to go from vSphere 5.0 to 5.5 and then to 6.0.
Don’t forget to update the VMware tools and VM hardware after the migration 🙂
Hope this helps.
Cheers!
is there a direct upgrade path from 5.1 to 6.0
Not that I am aware off. If I am not mistaken you have to upgrade to vSphere 5.5 first before you upgrade to 6.x. Check the vSphere 6 installation and configuration guide. There is a chapter on upgrading to version 6.0.
Hi , if I have my vcenter database on a full 2008 r2 SQL Std edition will the upgrade process upgrade the database similar to what it did when I upgraded from 5.1 to 5.5
Yes, it will BUT check the database compatibility before the upgrade. I am not sure if the SQL 2008 R2 is still supported by vSphere 6.
Hope this helps.
Cheers!
HI Thanks for the wonderful article it helped alot me in understanding the upgrade process.
I have a query if you can plz answer it,
One of the customer have vsphere 5.5 enviorment and they vCenter, Update Manager ,ESXi Host and also v Shield Manager & vrealize Ops manager. My question is can we just upgrade vCenter, Update manger & ESXi to vsphere 6.0 U2 and leave the vShield Manager & vrealize ops manager? will these 2 works with vsphere 6.0 as they will be in 5.5 release?
thanks and regards
SA
Hi,
Please check the VMware Interoperability Matrix for each product your customer is using. I think vR Ops should be fine but I am not so sure about vCSN.
Hope this helps.
Great examples, much appreciated.
Thank you
Thanks for the info
We’re planning to upgrade of our vCenter Server from version 5.5 to 6.5. but we have licence for 5.5 standard only, so should we need licence of 6.5 or not?
Yes, you will need vSphere 6 licenses.
Hey mark just one quick query , upgrading from 5.5 to 6.0 what will be impact on database how the database will be upgraded. Does the upgradation process upgrades the database, As i heard that in 6.0 the schema will be changes do we need to create a New database.
Hi,
The schema will indeed be upgraded. You don’t need to create a new database. Just make sure you have a valid backup of the database and create a snapshot of the VM you are upgrading.
Hope this helps.
Cheers!