Now that the connection between the Protected and Recovery Site is established, we can start deploying the vSphere Replication (VR) but before that, the VR infrastructure must be configured and operational. The VR infrastructure consists of the following components:
- VRM Server: provides the management of the VR Servers across the ESXi hosts
- VR Server: replicates the virtual machines between sites
vCenter Server Managed IP Address
First, configure the vCenter Server Managed IP address. The managed IP address will be used by VRM server to communicate with the extension service on the vCenter Server.
- In the vSphere Client, go to the Administration menu and select vCenter Server Settings.
- Go to Runtime Settings and fill in the vCenter Server Managed IP address.
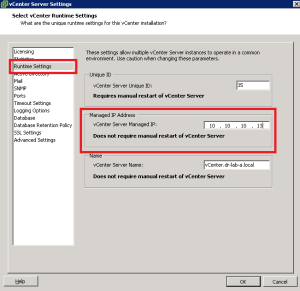
- Click OK to save and close the window.
Repeat this step for the Recovery Site.
VRM Database
Before deploying the VRM Server, a database must be created. On the Protected Site, open the SQL Server Management Studio and follow these steps.
- Login and right click Databases and select New Database.
- Provide a suggestive name (i.e. VRMS_DB) and change the owner to i.e. srmadmin. Click OK to create the database.
- Close the SQL Server Management Studio and proceed to the next step.
Deploy VRM Server
Next step is the deployment of the VRM Server which is deployed as a virtual appliance from the SRM Server.
- Open the Site Recovery Manager from the Solutions and Applications in the vSphere Client on the Protected Site. Provide user credentials if necessary.
- Click vSphere Replication in the left pane and make sure the Protected Site is selected. On the left pane under Commands, click Deploy VRM Server.
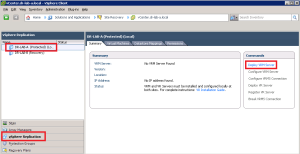
- The Deploy VRM Server wizard will be started, click on OK to begin.
- Press Next in the Source window of the deployment wizard.
- In the next step, review the OVF Template Details and press Next to continue.
- Provide a FQDN name and a location for the VRM Server. Click Next.
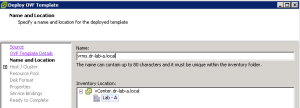
- Select the appropriate cluster and select a datastore to store the VRM Server appliance. Click Next.
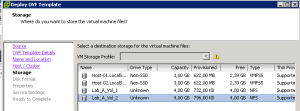
- Select the disk format, in this case I used the Thin Provision disk type. Click Next to proceed.
- Provide the password for the root account, default gateway, DNS server, IP address and subnet mask for the appliance. Click Next when ready.
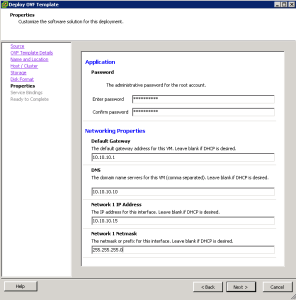
- Click Next on the Configure Service Bindings window.
- Review the settings and click Finish to start the deployment process.
- When the deployment finishes the VRM Server VM will be powered on.
Remember to deploy a VRM Server instance on the Recovery Site. Wait until the VRM Server is fully started before proceeding to the next step.
Configure VRM Server
When the VRM Server for the Protected Site is fully started, you will see the VMware Appliance Management Interface (VAMI) displayed and an URL to manage the VRM Server.
- Next, click on Configure VRM Server under Commands pane in the Site Recovery Manger.
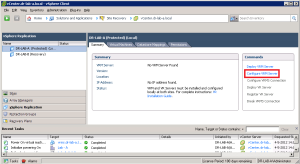
- Ignore the certificate security warning and log in with the root account and the password entered during the deployment wizard.
- In the Getting Started window, go to option 1: Startup Configuration. Click on Configuration Page.
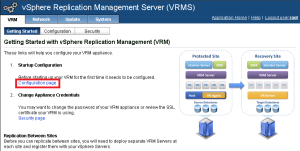
- Leave the Configuration Mode to default (Manual Configuration).
- Select SQL Server as DB Type.
- Provide the FQDN for the DB Host, in my case the vCenter Server.
- Leave DB Port to default (1433).
- Enter the DB Username (i.e. srmadmin) and DB Password.
- Provide the DB Name (i.e. VRMS_DB) created earlier.
- Leave the VRM Host value to default.
- Provide a name for the DB Name.
- Enter a FQDN for the vCenter Server address and leave the vCenter Server port to default (80).
- Enter the vCenter Server Username, Password and e-mail address.
- Scroll down and click Generate and Install under the Generate a self-signed certificate. You should receive a message stating that the certificate was successfully generated and installed.
- On the right side under the Actions menu, click the Save and Restart Service button.
- Wait until the process completes, if successful you will see the following message.
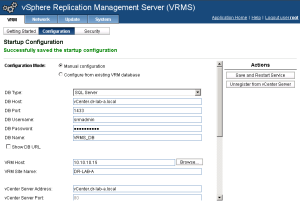
- Note that the status of the VRM Service is now running under the VRM Service Status section.
- Also, you will be presented with a security warning, select Install this certificate and click Ignore button.
- Go back to the Site Recovery Manager and verify that the VRM Server is now configured.
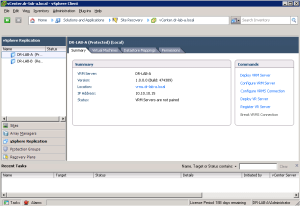
Next, deploy the VRM Server at the Recovery Site by following the steps above.
Continue to part 5 where we will pair the VRM Servers between the Protected Site and the Recovery Site and we will deploy the VR Servers.
Cheers!
– Marek.Z
Service binding is not working for me. I am getting unsupported dependency extension
Hi,
On what step are you getting the error?
Cheers!
– Marek.Z
the last step which you have to choose the service binding and the error i am getting is “unsupported dependency configuration..
I have followed your steps so I have eliminated the all the possible mistakes like the managed ip address which I have put the vcenter ip address and the name as you did on your screen shot.
thanks for the quick reply much appreciated
Did you check if the vCenter Server Managed IP Address is correct? Try to ping it on IP and FQDN.
Did the SRM installation completed without any error? If not, try to reinstall it. Otherwise I suggest you open a case at VMware.
Hope this help somehow.
Cheers!
yes Deploy VRM Server on the last step
stuck on step 10 on this diagram
https://defaultreasoning.com/wp-content/uploads/2012/05/srm-p4-5-vrmserverproperties.png
I’m getting an error which reads “Warning: Bad service status: execv() arg 2 must contain only strings” when trying to configure my replication appliance. I have tried both IP addresses and FQDN’s in every field I can think of, but no luck. Has anyone ever seen this before? Thanks for any suggestions..
Hi Vince,
Afaik, you must use FQDN or IP address on all settings within SRM. Otherwise it will not work.
On which step are you stuck?
Hi,
Thanks for the quick reply..
I’m stuck at Part 4 vSphere Replication – Configure VRM Server – from steps 4 through 16 – I have used FQDN throughout the entire process so far. I’m not sure what I’ve missed, but I obviously have one of the fields wrong here.. I’m going through everything again to be sure..
I have noticed that on the protected site in – “vSphere Replication – Summary” tab it is showing the wrong IP address for the VR Management Server. I’m not sure how this got here and I’m trying to get it corrected now. Is this something that I can edit, or should I just delete aand re-create the VRM Server?
Thanks again..
Vince
Hello again,
It looks like my problem was caused by a stale dns entry. I deleted and the suspect dns entry as well as the appliances on both sites. The flushed the dns cache and re-deployed the appliance. It seems to work now. Thanks again for the response and I very much appreciate your post on SRM.. Very Helpful!!
Vince
Hi Vince,
Checking the DNS crossed my mind also, that’s usually the problem with deploying appliances.
Glad that it works now!
Cheers!
hi am getting error on Configure VRM appliance. Error “unable to obtain SSL certificate: bad server response, is a vcenter server listening on the given host and port?”
Hi,
On what step are you getting this error?
Cheers!
Charvo…. I’m receiving this same error.. Were you ever able to find a fix?
JoeG