In the previous part, we deployed and configured the vSphere Replication for the SRM implementation. Now, let’s have a look at the virtual machine replication options that are available in the vSphere Replication from the vSphere Web Client.
VM Replication
- In the vSphere Web Client, select one VM, right-click it and select All vSphere Replication Action -> Configure Replication to start the replication of a VM.
- Since we want to use SRM, select Replicate to a vCenter Server as the replication type and click Next.
- In the Target Site page, select the vCenter Server at the Recovery Site, make sure it validates successfully and click Next.
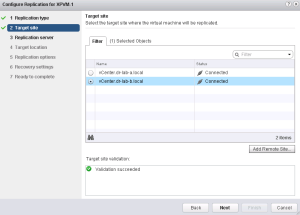
- Auto-assign the vSphere Replication server or choose one from the list.
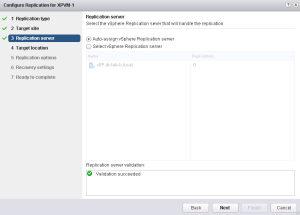
- Select a datastore on the Recovery Site for the virtual machine. Click Next.
- Click Next on the Guest OS quiescing.
- Set the recovery settings as desired and click Next.
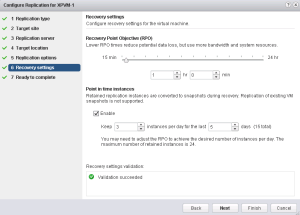
- Review the settings and click Finish to start the replication of this VM.
When the replication is in progress, you can see the summary of the replication in the VM Replication pane on the VM Summary tab.
If you check the vSphere Replication pane under the vCenter Server, you should see that the number of outgoing replication is now 1.
And on the vSphere Replication pane on the vCenter Server at the Recovery Site, the number of incoming replication is now also 1.
This concludes this short post about the VM replication using the vSphere Replication from the Protected Site to the Recovery Site. In the next part, we will take a closer look at the inventory mappings in the Site Recovery Manager.
Cheers!
– Marek.Z
- Back to Basics – SRM – Part 1: Site Pairing
- Back to Basics – SRM – Part 2: vSphere Replication
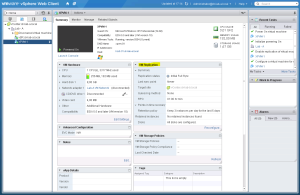

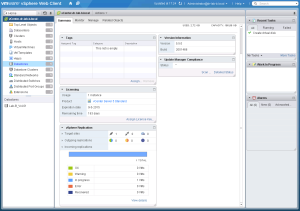
Be the first to comment