The VCF 3.0 bring-up process will deploy and configure the management workload domain using the Cloud Builder appliance and the process is quite straightforward. Make sure that all prerequisites and preparation steps from the previous blog post are completed before you begin.
VCF 3.0 Bring-up
Cloud Builder Deployment Parameter Guide (Excel sheet)
As already mentioned in the previous blog post, you can obtain the deployment parameter guide (Excel sheet) from the Cloud Builder itself once it is deployed or you can download it from My VMware. Either way, the sheet must be populated with required information before the deployment. Fields marked in red are mandatory.
Prerequisite Checklist
This tab is optional. Double check the physical hardware and ESXi hosts components and DNS configuration. You can also add customer comments and notes.
Management Workloads
As described in the documentation, this tab provides an overview of the components deployed by the Cloud Builder. The sizes and versions are not editable and are provided for reference only. Enter the appropriate license keys in the fields marked in red.
IMPORTANT: Make sure you use correct license keys for products specified in the version column. The VCF 3.0 bring-up process will fail if the license is invalid or provides insufficient number of components like CPU’s for example!
Users and Groups
Provide initial passwords for the specified components. Passwords can be changed after the initial deployment.
IMPORTANT: check the password requirements in the documentation! Password complexity varies for different components. As a rule of thumb, you can assume that a password with minimum length of 8 characters, mix of upper-case and lower-case letters, a number, a special character is considered as a pass.
Hosts and Networks
This tab specifies the settings for the Management Cluster. Provide the info as requested. In the Inclusion Ranges table, you don’t have to specify 2 separate network pools. You can enter n/a in the cells and specify one network pool for vMotion and one for vSAN.
IMPORTANT: size these pools properly! The pools will be used for automatic assignment of the IP addresses when you add additional ESXi hosts to the Management Workload Domain.
Deploy Parameters
This tab specifies IP addresses for the Management Workload Domain. Existing infrastructure services like DNS, NTP etc. needs to be operational and the Cloud Builder must be able to connect to it.
Once completed, the Excel sheet will be uploaded to the Cloud Builder for verification. Before you start, double-check the following requirements:
- Cloud Builder must be able to synchronize with NTP server.
- Cloud Builder must be able to resolve all DNS names of all components (perform nslookup on the SDDC Manager command line to verify):
- SDDC Manager virtual machine itself
- Platform Service Controllers
- vCenter Server
- NSX Manager
- ESXi hosts used for the management domain that are specified in the Management Workloads tab
- vRealize Log Insight (VIP, node 1,2,3)
Bring-up
- Navigate to https://<Cloud_Builder_IP>:8008 and log in with admin credentials.
- Check the “I have completed all the checklist items” checkbox and click Next.
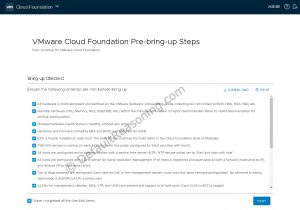
- Accept the EULA and click Next.
- Upload the Excel file.
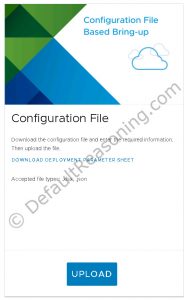
- Click Validate to begin the Excel validation.

- Wait until the validation completes. Fix errors if any. In my case the network configuration default gateway ping failed and the vSAN disk cache/capacity ratio calculation was incorrect. Both cases are acceptable and will not break the bring-up. Click Acknowledge and then Next.
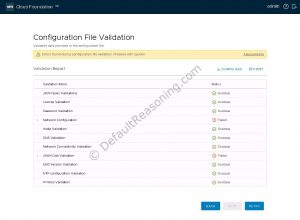
- Click Begin Bring-up to start the VCF 3.0 bring-up process.

- The Cloud Builder will start the SDDC bring-up and the systems will be configured for Cloud Foundation. This process takes approximately 2 hours.
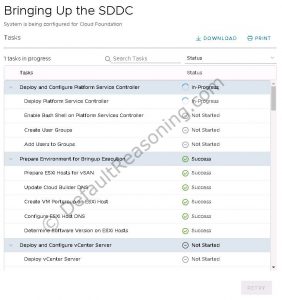
- When all tasks are completed successfully, the bring-up is completed and you can open the SDDC Manager by clicking the link provided in the green message bar.

- The SDDC Manager dashboard should open and you should be able to see inventory.
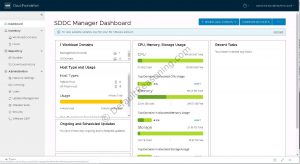
Congrats! VMware Cloud Foundation bring-up is completed.
This concludes the VCF 3.0 bring-up process. The Cloud Builder appliance can be deleted now. It is not needed anymore. Day 2 operations are done from the SDDC Manager and the next step is adding ESXi host (called commissioning) and creating a Virtual Infrastructure Workload Domains.
Cheers!
– Marek.Z
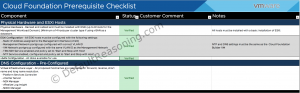



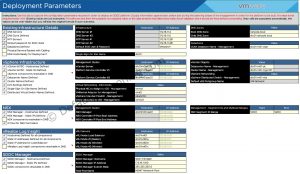
Be the first to comment