If you want to deploy vRealize Lifecycle Manager from the SDDC Manager in a situation where internet connectivity is not available to your VMware Cloud Foundation system, VCF offers an offline Bundle Transfer utility to manually download the bundles from VMware depot website to a local machine and then upload them to the SDDC Manager.
Before you begin make sure you have a machine (Windows/Linux) with internet access and Java 8 or later installed. In this case I will use a Windows machine.
Download Bundles
- Open SSH session to the SDDC Manager and log in as vcf user.
- Change the directory to
/opt/vmware/vcf/lcm/lcm-tools/bin. - Create a marker file by entering the following command
./lcm-bundle-transfer-util -generateMarker - When successful, this command should create a .md5 file in the vcf users home directory (/home/vcf).
- Next, from the
/opt/vmware/vcf/lcm/lcm-tools/directory, copy the bin, conf, and lib directories to a machine with internet access. - Do the same for the markerFile and the .md5 file created in step 3. These files are located in the /home/vcf directory. Your directory structure on the machine with internet access should now look like this.

- Go to the machine with internet access and navigate to the directory where you downloaded the transfer utility directories from step 5. Since I am using a windows machine, I’ve opened the command prompt and changed the directory where the files were copied.
- Create a folder where the update bundles will be downloaded. I called it “bundles”. Make sure you have sufficient space to download the bundles.
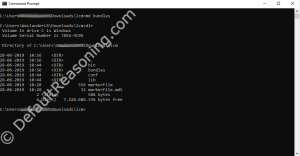
- Next, from the command prompt, run the
.\bin\lcm-bundle-transfer-utilwith the following parameters:C:\lcm> .\bin\lcm-bundle-transfer-util --download --outputDirectory C:\lcm\bundles --depotUser user@vmware.com --markerFile markerFile --markerMd5File markerFile.md5where the outputDirectory is the directory created in step 8, depotUser is your my.vmware.com user account. - Enter your my.vmware.com user password.
- The available bundles are listed. Press Y to start downloading. Depending on the connection speed, this process can take several hours to finish.
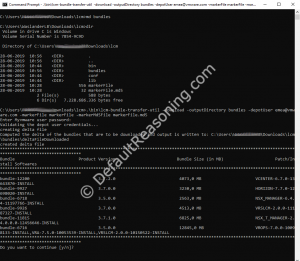
- Once all the bundles are downloaded, upload the bundles directory to the SDDC Manager in the
/nfs/vmware/vcf/nfs-mount directory. - Next, open SSH session to the SDDC manager. Log in as the vcf user and then use su command to switch to the root user.
- Change the directory to
nfs/vmware/vcf/nfs-mountand upload the bundles by executing the following command:# /opt/vmware/vcf/lcm/lcm-tools/bin/lcm-bundle-transfer-util --upload --bundleDirectory ./bundles/ - Once the bundles are verified and uploaded successfully, switch back to the SDDC Manager GUI and verify that the bundles are visible under the Repository -> Download History.
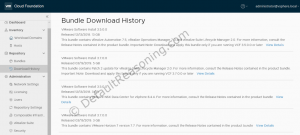
This completes the bundles download and upload part.
Deploy vRLCM
Before you begin with the offline vRealize Lifecycle Manager deployment, make sure you have the following prerequisites ready.
- A vRealize Network (VLAN) is configured on your physical network.
- Allocate a FQDN, IP address, subnet mask, and a default gateway for the vRealize Lifecycle Manager in the vRealize VLAN.
- Make sure that the IP address for the vRealize Lifecycle Manager is registered in DNS and is forward & reverse resolvable from the SDDC Manager.
- From the SDDC Manager dashboard, navigate to Administration -> vRealize Suite -> vRealize Suite Lifecycle Manager and click Deploy.
- Verify the prerequisites and click Begin.
- On the Network Settings page provide the vRealize Network VLAN ID, subnet mask, and default gateway. Click Next.
- On the Virtual Appliance Settings page provide the FQDN for the vRealize Lifecycle Manager and enter the system administrator and the SSH root account password. Click Next.
- Review the configuration settings and click Finish. The settings will be verified by the SDDC Manager.
- If no errors are found, the SDDC Manager will start the deployment of the vRealize Lifecycle Manager.
- Once the deployment is finished, a vRealize Lifecycle Manager link will be available on the SDDC Manager dashboard. You can use that link to open the vRealize Lifecycle Manager admin page.
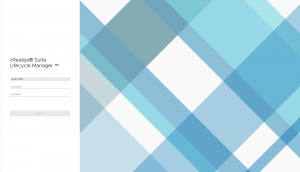
Once the offline vRealize Lifecycle Manager deployment is completed, you can start deploying other vRealize products like vRealize Automation or vRealize Operations Manager from the SDDC Manager dashboard.
Cheers!
– Marek.Z
Great Article. Could you include instructions on how we can only download specific bundles after we do the list command? Is there a way to Edit the Marker file for it to stick and download only specific bundles?
Thanks, yes it is on my ToDo list 🙂