In the previous part, we had a look at the virtual machine replication options that are available in the vSphere Replication from the vSphere Web Client. This part of the SRM mini-series will go deeper on the inventory mappings that can be configured in SRM. So basically, the inventory mappings provide a convenient way to specify how the resources at the Protected Site are mapped to the resources at the Recovery Site. You can create a mapping of the following objects in the vCenter Server:
- Resources
- Folders
- Networks
- Placeholder Datastores
Let’s start off with the network mappings configuration.
Network Mappings
As the name suggests, the network mappings map the networks on the protected site to networks on the recovery site.
- On the Protected Site, open the vSphere Web Client and log in with the administrator account.
- On the left pane, under Home and go to Site Recovery.
- Next, select Sites to open the sites configures in the previous part.
- Select the Protected Site and provide the administrator login credentials for the Recovery Site.
- Select the Manage tab and click on the New Network Mapping.
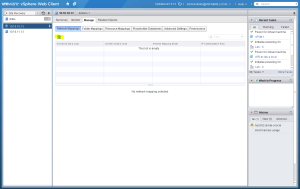
- In the Create Network Mapping window, select the source network (Protected Site) on the left pane, and the destination network (Recovery Site) on the right pane. Click Add mappings and select the Create Reverse Mapping check box to create a network mapping from the Recovery Site back to the Protected Site. This step is not mandatory but it will allow you to quickly reprotect the virtual machines when you want to revert to the protected site. Click OK.
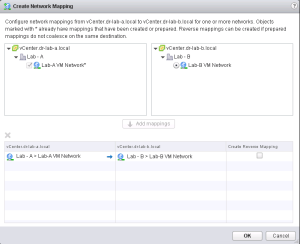
At this point the created network mapping should be visible in the table. You can now add an IP customization rule if necessary. At this time this is beyond the scope of this post. I will create a dedicated blog about this topic in the near future.
Folder Mappings
The folder mappings map datacenters or virtual machine folders on the protected site to datacenters or virtual machine folders on the recovery site.
- With the vSphere Web Client still open. Select the Folder Mappings.
- Click the New Folder Mapping button to add a new one.
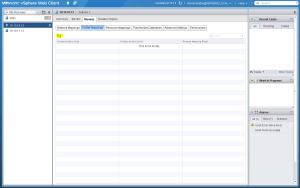
- Just like in the network mappings window, map the appropriate folder on the Protected Site to the appropriate folder on the Recovery Site. Create a reverse mapping and click OK.
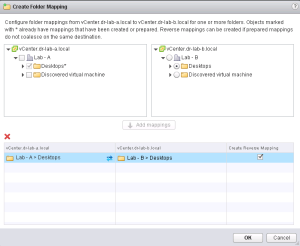
The new folder mapping should now be added to the table.
Resource Mappings
The resource mappings map resource pools, hosts, vApps, or clusters on the protected site to resource pools, hosts, vApps, or clusters on the recovery site.
- With the vSphere Web Client still open. Select the Resource Mappings.
- Click the New Resource Mapping button to add a new one.
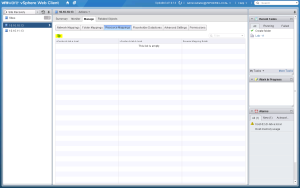
- Again, map the resources at the Protected Site to the resources at the Recovery Site. Add the mapping and create a reverse mapping. Click OK to add the new resource mappings.
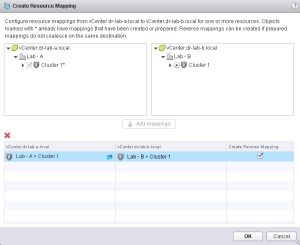
The new resource mapping should now be added to the table.
Placeholder Datastore
The last and final step in the inventory mappings part, is mapping a placeholder datastore. This is a special datastore that needs some additional explanation.
For every virtual machine in a protection group, Site Recovery Manager creates a placeholder virtual machine at the recovery site. You must identify a datastore on the recovery site in which Site Recovery Manager can store the placeholder virtual machines. After you select the datastore to contain the placeholder virtual machines, Site Recovery Manager reserves a place for protected virtual machines in the inventory on the recovery site. Site Recovery Manager creates a set of virtual machine files on the specified datastore at the recovery site and uses that subset to register the placeholder virtual machine with vCenter Server on the recovery site.
To enable planned migration and reprotect, you must select placeholder datastores at both sites.
Placeholder datastores must also meet certain criteria.
- For clusters, the placeholder datastores must be visible to all of the hosts in the cluster.
- You cannot select replicated datastores as placeholder datastores.
Source: Site Recovery Manager 5.8 Installation and Configuration guide.
- With the vSphere Web Client still open. Select the Placeholder Datastore.
- Click the Configure Placeholder Datastore button to add a new one.
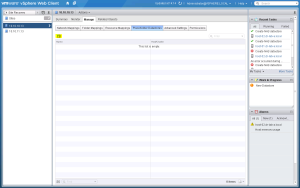
- Select the dedicated placeholder datastore and click OK.
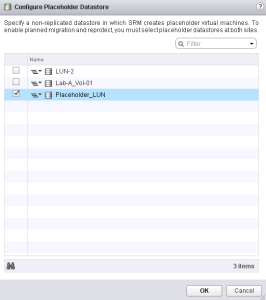
Repeat the steps above at the Recovery Site.
If configured correctly, you should also see the mappings created at the Recovery Site.
This concludes the configuration of inventory mappings part of the SRM implementation. In the next part, we will take a closer look at the Protection Groups that can be configured using the vSphere Web Client.
Cheers!
– Marek.Z
- Back to Basics – SRM – Part 1: Site Pairing
- Back to Basics – SRM – Part 2: vSphere Replication
- Back to Basics – SRM – Part 3: VM Replication
Hi Marek,
Thanks for taking time to explain these processes in detail. My challenge however is on the logic of network mapping.
I have an existing site with ip add 192.168.18.x and my DR site is and existing live site with IP range of 192.168.11.x. Whats the best way to make the existing servers appear to my users in a failover scenario, who are currently referencing the 192.168.18.x ip address range.
1) Should I have the DR VMs take up the same IP as the live servers in the event of a DR? This means I have to create that subnet in the failover site, advertise it the route and find a way of manipulating my routers to re-route traffic for 192.168.18.x to the new location
2) Should I have the DR VMs take up same IP as the failover site? 192.168.11.x. Then use DNS to remap Hostname to new IP?
Hi,
These are two viable options. It really depends on you infrastructure at the recovery site and how fast you want your users to be able to access the servers when you do a failover. I suggest that you discuss this matter with your stakeholders and make this decision part of your corporate business recovery plan. Both are valid so you should be okay either way.
Hope this helps.
We recently added a new ESXi cluster and presented the placeholder datastore to it’s vmhosts. When trying to create new protection groups of VMs that are supposed to recover on that vmhost cluster there’s an error saying that it’s unable to find a placeholder datastore for the host/cluster…
Is it possible to force a refresh on the placeholder datastore, making it being aware of the new cluster?
Hi,
What SRM version are you running? Is the placeholder datastore accessible from the new ESXi hosts?
We are running 5.8.0
The problem is solved by now, we removed the placeholder datastore and readd it. It didn’t affect the existing plans ou recovery groups. That was the only way we found to force SRM to recognize the new cluster.
Thanks
Alright, good to hear 🙂
Cheers!
Great Article