The protection group is now configured and the VMs are replicating to the Protected Site. The next step in the SRM deployment is to configure a recovery plan.
“A recovery plan is an automated plan for a full or partial disaster recovery failover.”
In other words, a recovery plan is like a runbook which is based on a protection group. The SRM recovery plan consists of the following:
- List of protected VMs included in the protection group
- Startup order for the VMs
- Custom steps if applicable
A recovery plan for the Protected Site needs to be created at the Recovery Site. You can also create multiple recovery plans based on the disaster scenario. So, let us create a simple recovery plan for the VMs in the protection group configured in the previous part.
Configure Recovery Plan
- On the Protected Site, go to the Site Recovery Manager, select the Recovery Plans in the left pane and click on Create Recovery Plan.
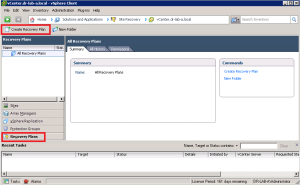
- In the Create Recovery Plan wizard select the Recovery Site and click Next.
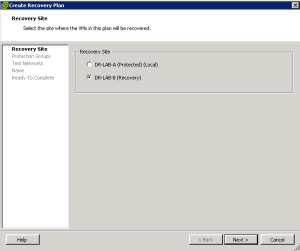
- Select the Protection Group created earlier and click Next.
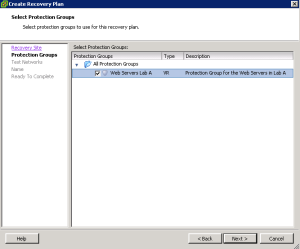
- In the Test Network window, select the appropriate network at the Recovery Site. Choose the Auto setting to create a dedicated private network for testing purposes. You can also choose a network from the drop down menu if you have manually created a dedicated test network at the Recovery Site. In this case I’m going to leave it to the default Auto setting. Click Next to proceed.
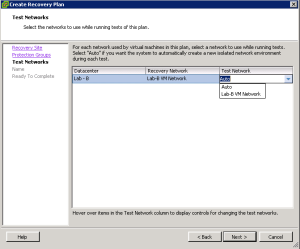
- In the next window, provide a convenient name and description of the recovery plan and click Next.

- Review the settings and click Finish to close the wizard.
Modify Recovery Plan
Our basic recovery plan is now created, we can now configure some advanced features and properties of the recovery plan. These steps are not mandatory but take a look and play around with the settings to get a better understanding of the product.
- Select the recovery plan created in the previous step. Notice that the action bar above will now display some additional actions like Test, Cleanup, Recovery, Reprotect and Cancel.
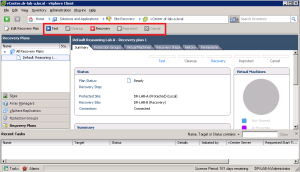
- Select the Virtual Machines tab. Select a random VM and click Configure Recovery.
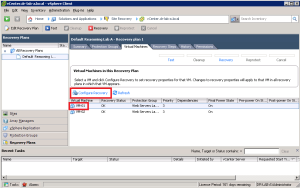
- In the properties window you can modify the settings for this particular VM like IP settings on the Protected Site and the Recovery Site, the priority group this VM belongs, dependencies of other VMs, shutdown actions, and startup actions, pre-power on steps and post-power on steps.
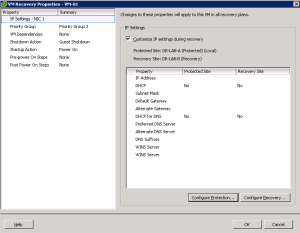
- Take a look at the recovery steps under the Recovery Steps tab en review the recovery steps that will be executed during a recovery. You can view the Test , Cleanup, Recovery and Reprotect steps from the View drop down menu.
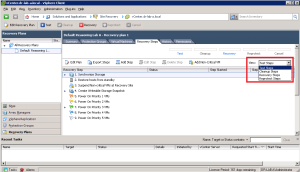
Test Recovery Plan
Okay, so everything is set up for a test. Let’s give it a try.
- With the recovery plan still selected, click on the (blue) Test button on the action pane.
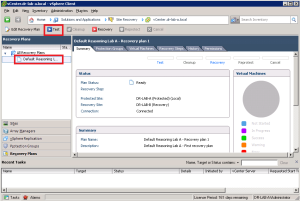
- Review the info provided by the test wizard. Uncheck the “Replicate recent changes to recovery site” and press the Next button. Note, in the real world scenario, leave the “Replicate recent changes to recovery site” option selected.
- Once again, review the info and press the Start button to start the failover test operation.
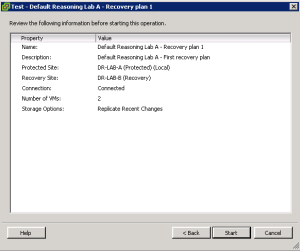
- To view the progress of the test, select the Recovery Steps tab.

- The test should complete successfully and the VMs should be up and running at the Recovery Site. The test is completed and you should see the following message as depicted in the screenshot.
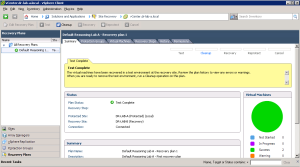
- Great, the recovery plan runs without any errors. Now it’s time for a cleanup. 🙂
- Click on the Cleanup button in the action pane, read the cleanup information and press Next.
- Review the cleanup information and click Start to execute the cleanup process. Wait until the cleanup process completes. When it’s ready the status of the recovery plan should read Ready under the Summary tab.
OK, the basic recovery plan that we configured and modified in this part works without any errors. In the next part we will take a look at a planned migration and a failover process during a disaster recovery scenario. Click here to continue to part 10.
- SRM 5 Part 1: Preparation
- SRM 5 Part 2: Installation
- SRM 5 Part 3: Site Pairing
- SRM 5 Part 4: vSphere Replication
- SRM 5 Part 5: VRM Pairing and VR Deployment
- SRM 5 Part 6: Inventory Mappings
- SRM 5 Part 7: VM Replication
- SRM 5 Part 8: Protection Groups
Cheers!
– Marek.Z
Be the first to comment