Now the installation and configuration of vCenter Chargeback Manager is completed, a new chargeback hierarchy can be created. A chargeback hierarchy is an organization of vCenter Server entities and vCenter Chargeback Manager entities. The vCenter Server entities include virtual machines, hosts, data centers, resource pools, host folders, and virtual machine folders.
Create New Hierarchy
To identify the resource utilization and generate a usage or cost report, we must first create a chargeback hierarchy and add the required entities to it.
- Log in to vCenter Chargeback Manager homepage.
- Select the Mange Hierarchy tab and click the Create Hierarchy button.
- In the Create Hierarchy window, enter a name and description. Under the hierarchy creation option select whether you want to create a custom hierarchy, synchronize with a vCenter Server or import a hierarchy from a CSV file. In my case, I selected to synchronize with the vCenter Server.
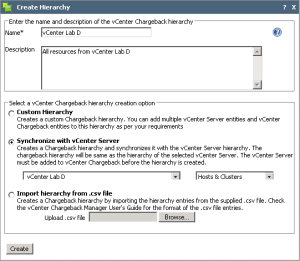
- When you hit the Create button a new hierarchy will be created and you should be able to browse it.
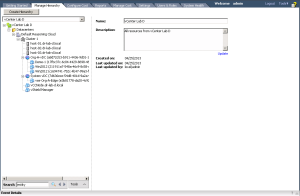
Configure Cost Model
- Navigate to the Manage Cost tab and select Cost Template.
- Click the Create button to create a new cost template.
- On the General tab, provide a name, description and select your currency.
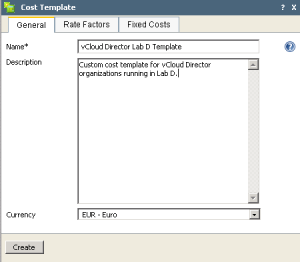
- Next, select the Rate Factors. This is the multiplication factor that is used with the base rate to calculate the charge for a unit of chargeable computing resource used or allocated for a specified duration. I set the rate factor to 1 for all entities. If you want to charge more, then set the value to for example 2. This will double the costs. If you want to give a discount for example, set the value to 0.5 for 50% discount.
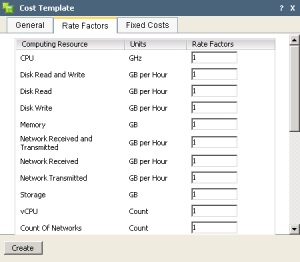
- Next, select the Fixed Costs tab and add any fixed cost you want to charge.
- Click Create.
- Next, click the Pricing Models tab and click the Create button.
- On the General tab provide a name and description and set your preferred currency.
- Select the Billing Policy tab, select the period of time and change the billing policy. In my cast the billing policy is the preconfigured “VMware vCloud Director Billing Policy – Reservation Pool”.
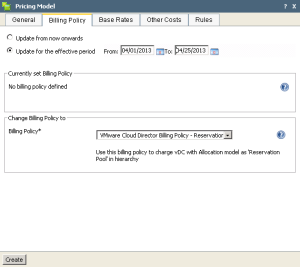
- Click Create.
Create Report
There are many ways to create reports in vCenter Chargeback Manager, in this case I’ll create a simple report that will reflect the usage on my environment. Also, in my case, the vCenter Chargeback Manager is integrated with the vCloud Director so the cost information will be based on the organizations created in the vCloud Director environment.
- With the vCloud Chargeback Manager still open, navigate to the Reports tab and select Create Reports.
- From the drop down menu, select an item from the hierarchy, in my case this will be “Organization A”.
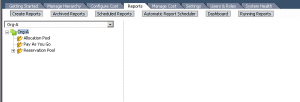
- Right-click the organization and select Generate Cost Report.

- In the Create Report wizard, enter a name and description for the report. Optionally, provide a user name. Set the effective period and select the pricing model created earlier. Click Next.
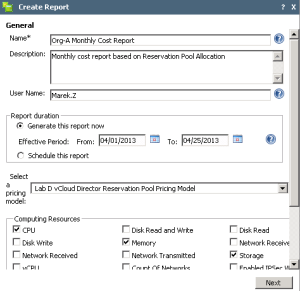
- Click Next once again on the Report Summary window.
- Select any extra details you want to include in the report and click Next.
- Click Submit to start creating the report.
- When the report is ready you can view the costs for the specified period. Mine is empty because I did not set any rate for CPU and memory used for the period I specified 🙂
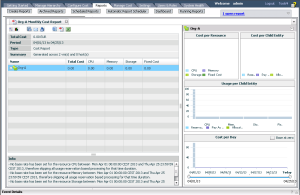
- You can now save, export or email this report to your customer.
This report is just an example. There is a lot of reporting in vCenter Chargeback Manager so you should create one based on your own environment and rates. The vCenter Chargeback Manager provides you with the Base Rate Calculator which enables you to calculate the fixed costs to be charged per virtual machine on a monthly or yearly basis. It also enables you to identify the base rates for the CPU, memory, and storage to recover the hardware investment over a defined period of time.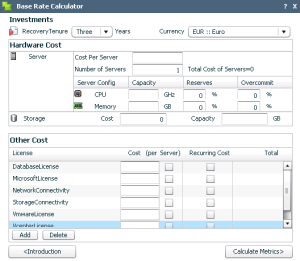
This concludes the vCenter Chargeback Manager part of this vCloud Suite POC. The vCloud Chargeback Manager is a very extensive and powerful reporting tool in my opinion. It takes some time to learn it but once set up correctly the reporting can easily be automated.
In the next part of the vCloud Suite series we will take a closer look at the vCenter Operations Manager.
Cheers!
– Marek.Z
- vCloud Suite POC Part 1: Introduction
- vCloud Suite POC Part 2: Installing vCloud Director Cell
- vCloud Suite POC Part 3: vCloud Director Configuration
- vCloud Suite POC Part 4: Creating a new Provider vDC
- vCloud Suite POC Part 5: Creating new Organization
- vCloud Suite POC Part 6: Add and Publish Catalogs
- vCloud Suite POC Part 7: Create New vApp
- vCloud Suite POC Part 8: Add vCloud Connector
- vCloud Suite POC Part 9: Move VM to the Cloud
- vCloud Suite POC Part 10: Add vCenter Chargeback Manager
- vCloud Suite POC Part 11: Install and Configure vCenter Chargeback Manager
Be the first to comment